What is the Easy Way to Get a Wpa2 Password for a Aplle Laptop
"Hey, can I have your Wifi password?"
"Yeah sure, it's… umm…"
Sound familiar? Well, if you are like me and often invite your friends over, you know that the very first thing they'll ask isn't where the bathroom is, but for the WiFi password.
Sometimes, you just have so many passwords to remember that there is simply no more space in your mind for your Wifi password. Usually, the password can be found on your Wifi router, but that often requires digging into that dusty hidden corner to find the device.
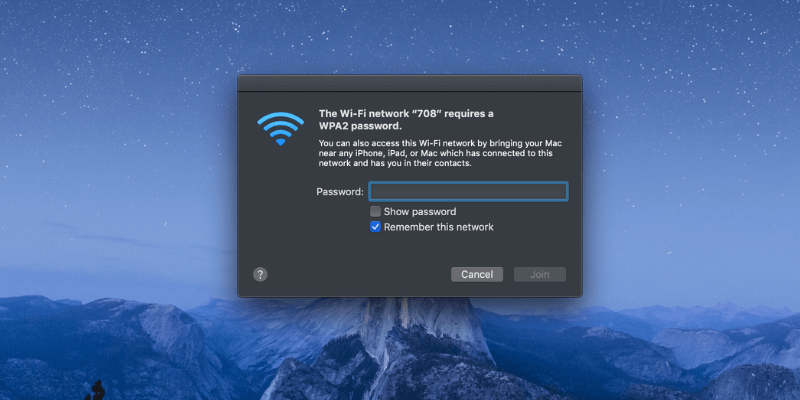
Well, guess what? Today, I am going to show you two ways to find the Wifi password on your Mac without crawling under your desk to look for the router.
Note: this guide is for Mac users. If you are on a PC, see how to view saved Wi-Fi password on Windows. Some screenshots below are blurred for the purpose of privacy.
Table of Contents
- Method 1: Keychain Access on Mac
- Method 2: Terminal on Mac
- Hint: Use a Password Manager
Method 1: Keychain Access on Mac
Keychain Access is a macOS app that stores all your passwords so that you don't have to remember them. If you know your Mac's administrator password, then you can view your Wifi password, which is automatically stored in Keychain.
Step 1: Launch Keychain.
First, open the Keychain app. You can launch it through Spotlight Search.
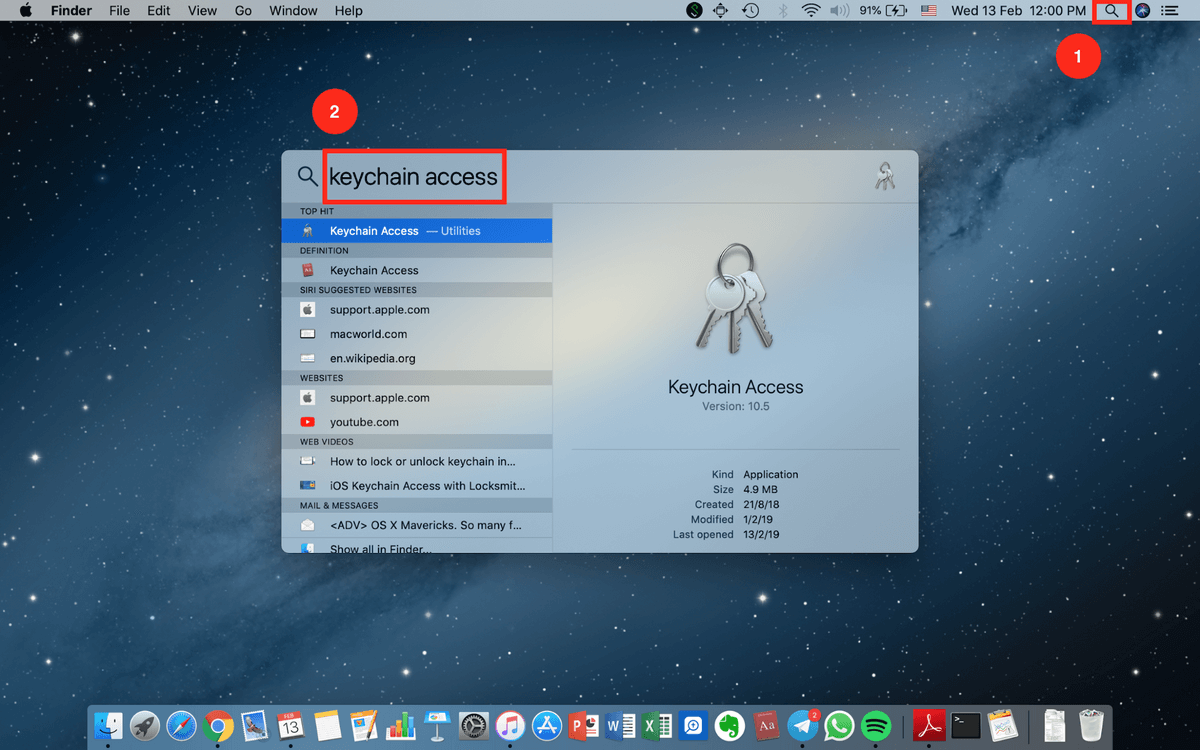
Step 2: Go to Passwords.
Click on System, and then click on Passwords under Categories.
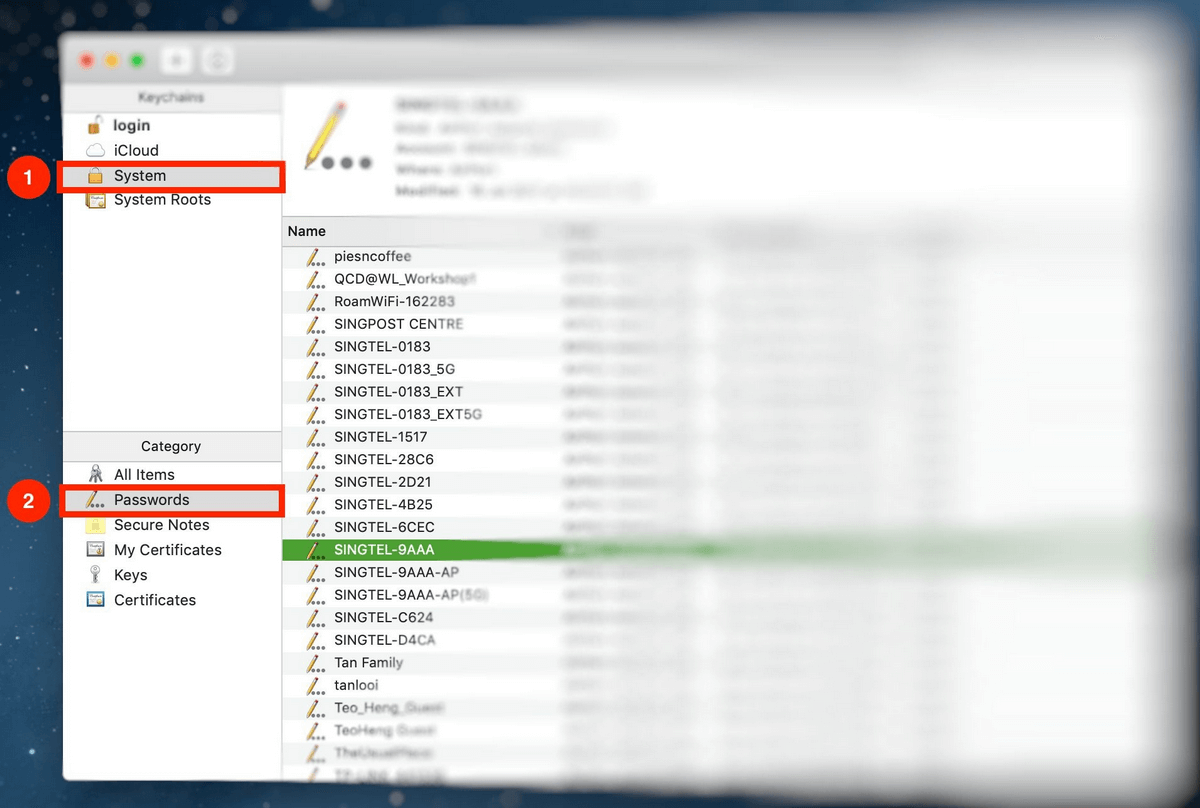
Locate the name of the network you want to access and open it.
Step 3: Click Show Password.
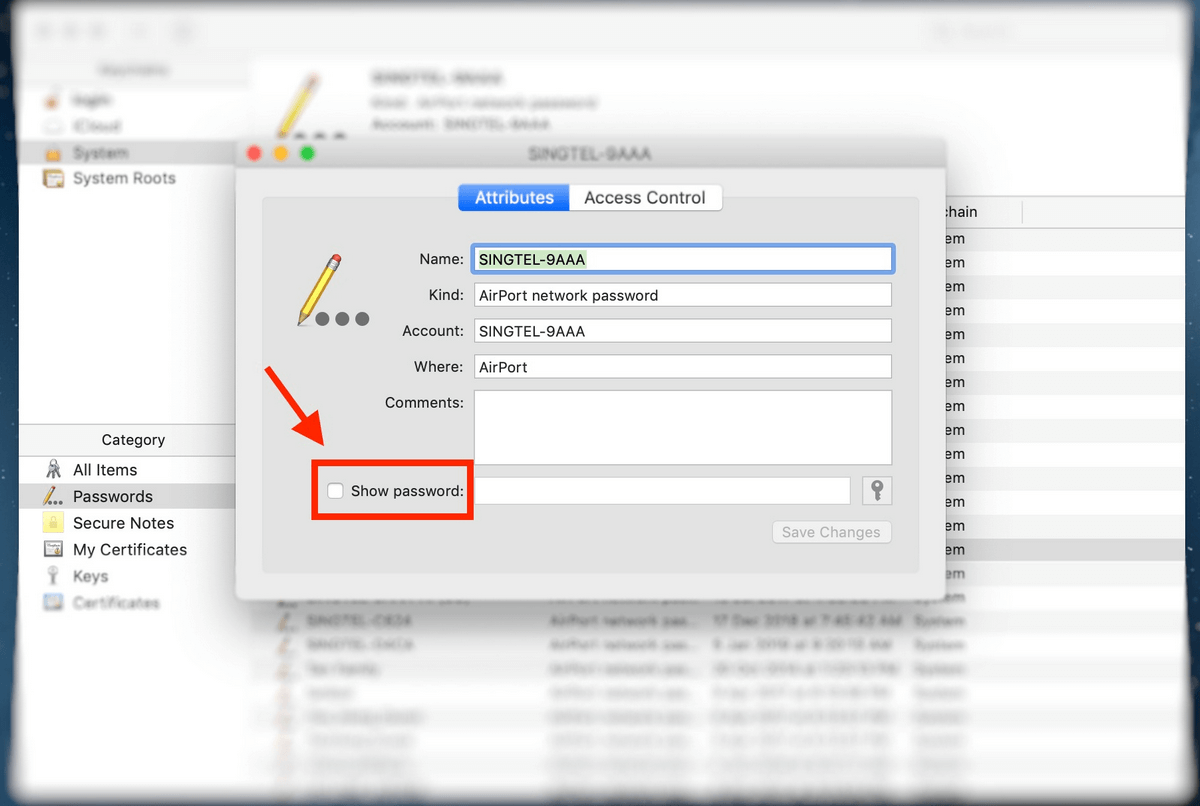
Step 4: Authenticate.
You'll be prompted for authentication. Simply fill in your Username and Password.
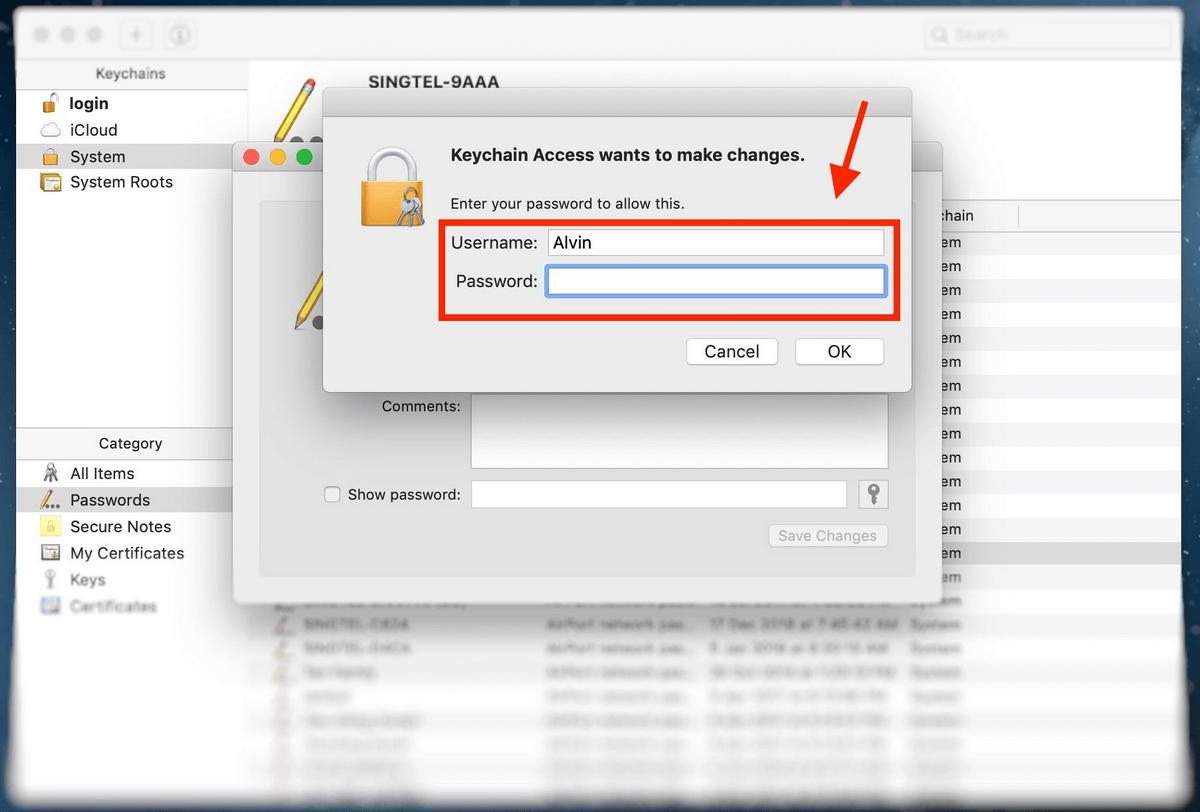
If you're not sure what your Username is, you can locate it by clicking on the Apple icon on the top-left of your screen.
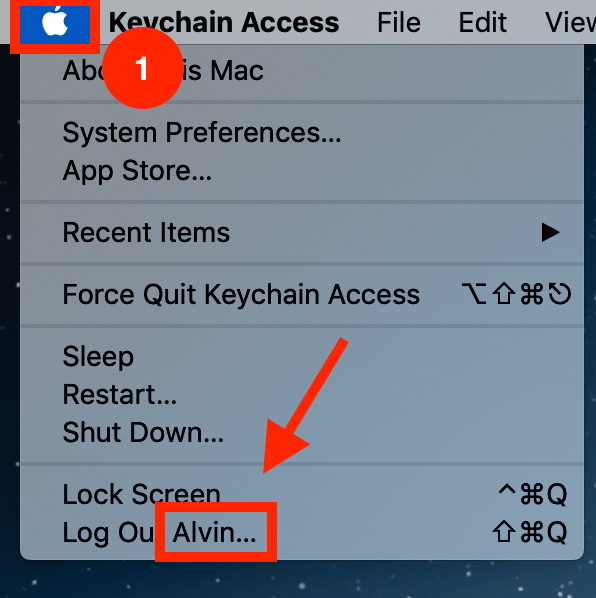
Step 5: View and Show Password.
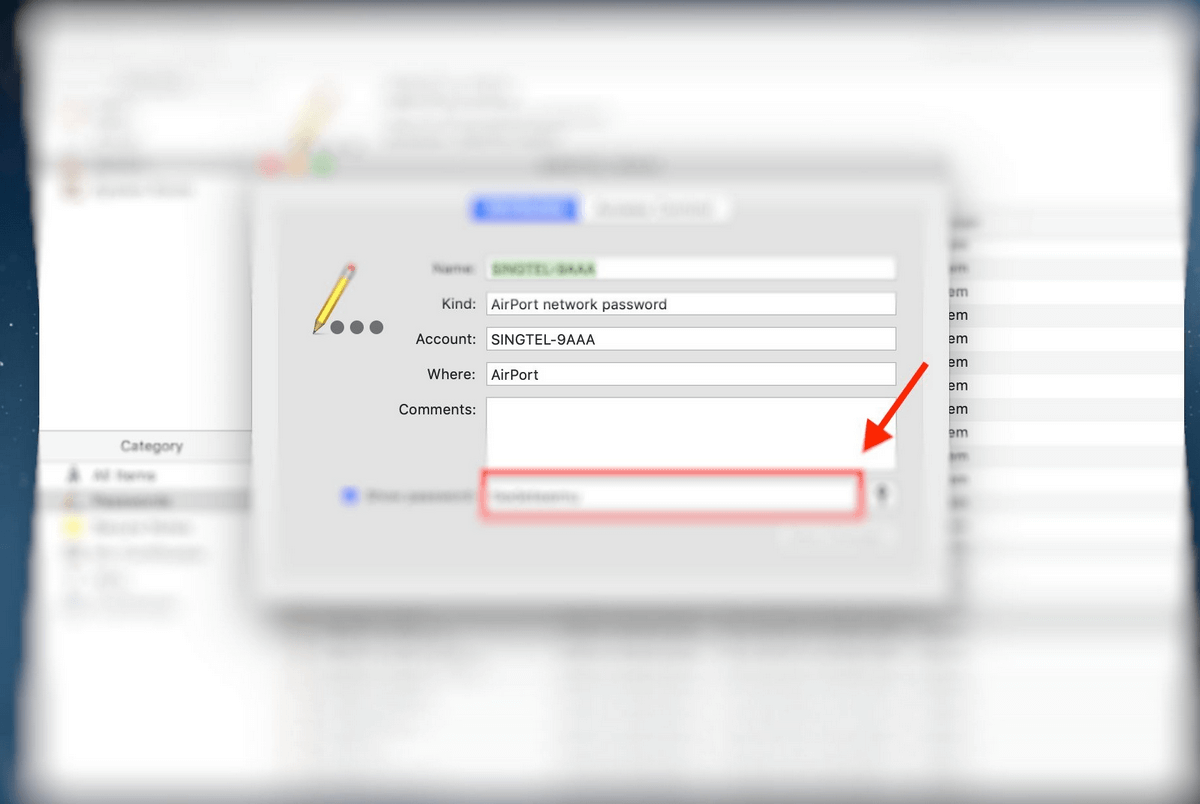
Your password can be viewed in the box beside the "Show Password" button.
Method 2: Terminal on Mac
Terminal is a built-in app on your Mac that allows you to control your Mac using command prompts. This method is for those of you who prefer a direct solution and know the exact name of the Wifi network in question.
Step 1: Launch Terminal.
First, launch Terminal using Spotlight Search.
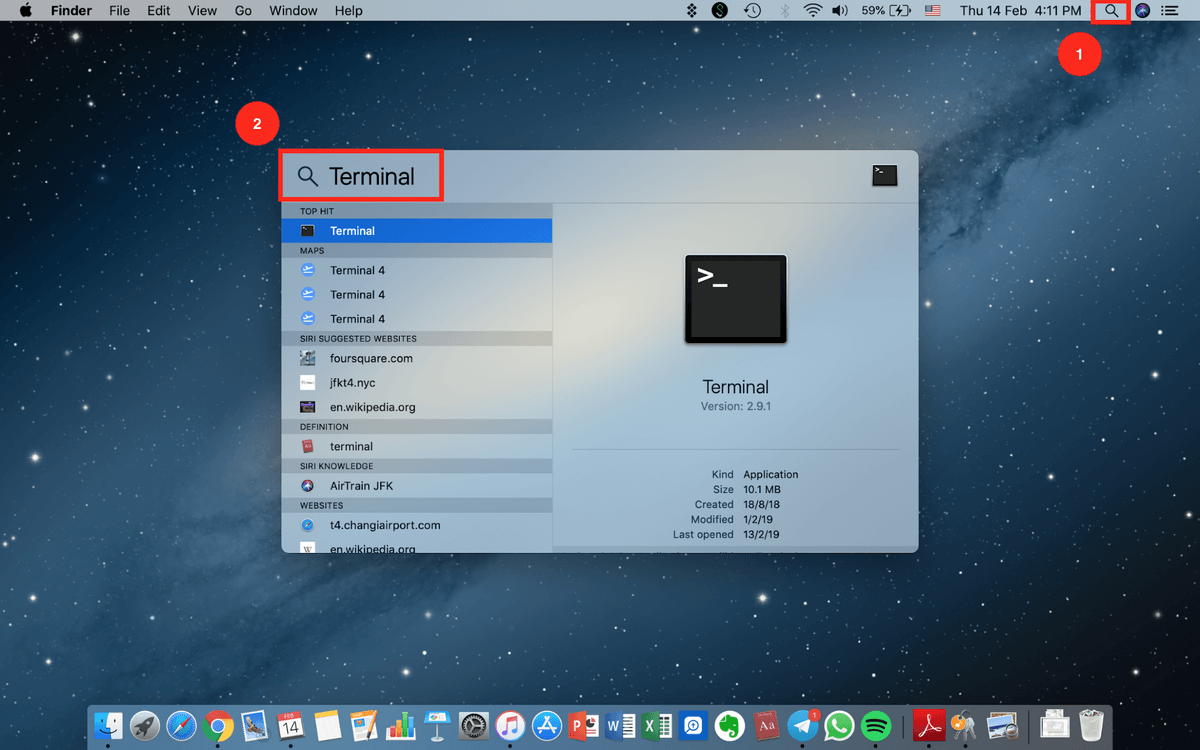
Step 2: Type Command.
Key in the following command:
security find-generic-password -ga WIFI NAME | grep "password:"
Replace the WIFI NAME section with the exact name of the network you want the password for.
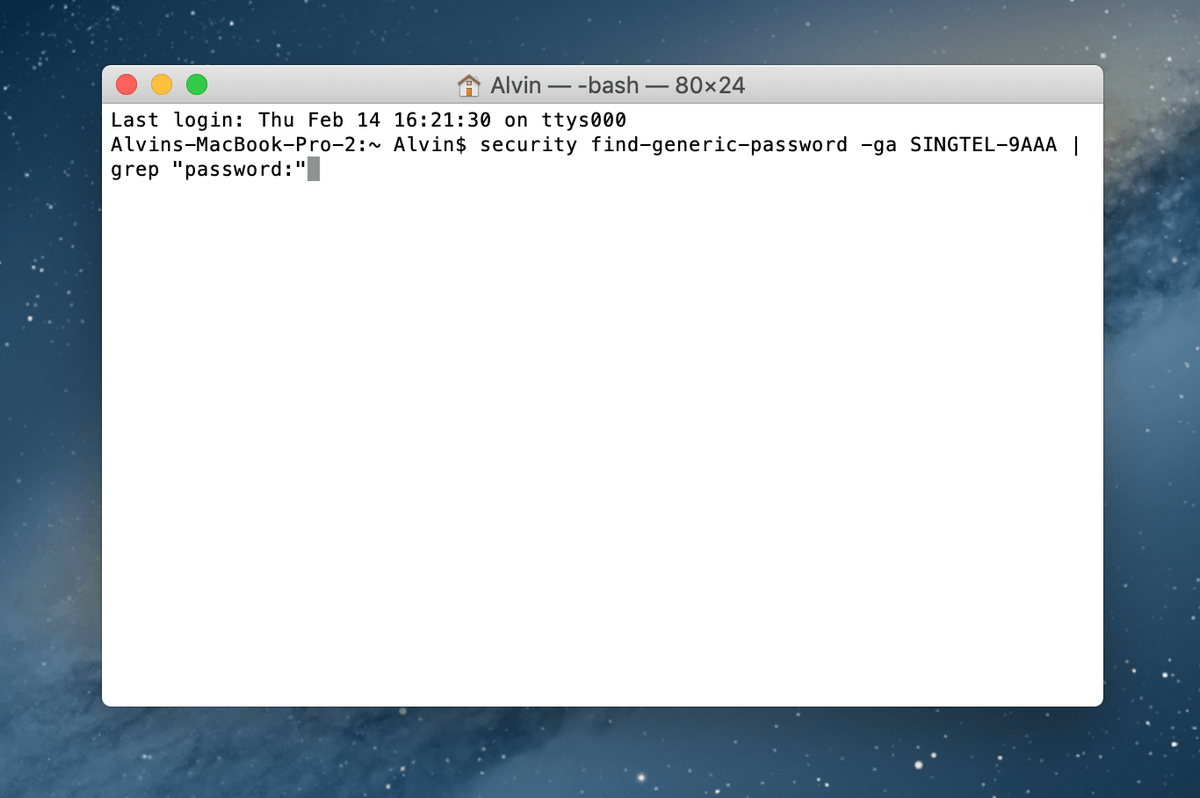
Step 3: Authenticate.
Once you have entered the command correctly, you will be prompted to key in your Username and Password.
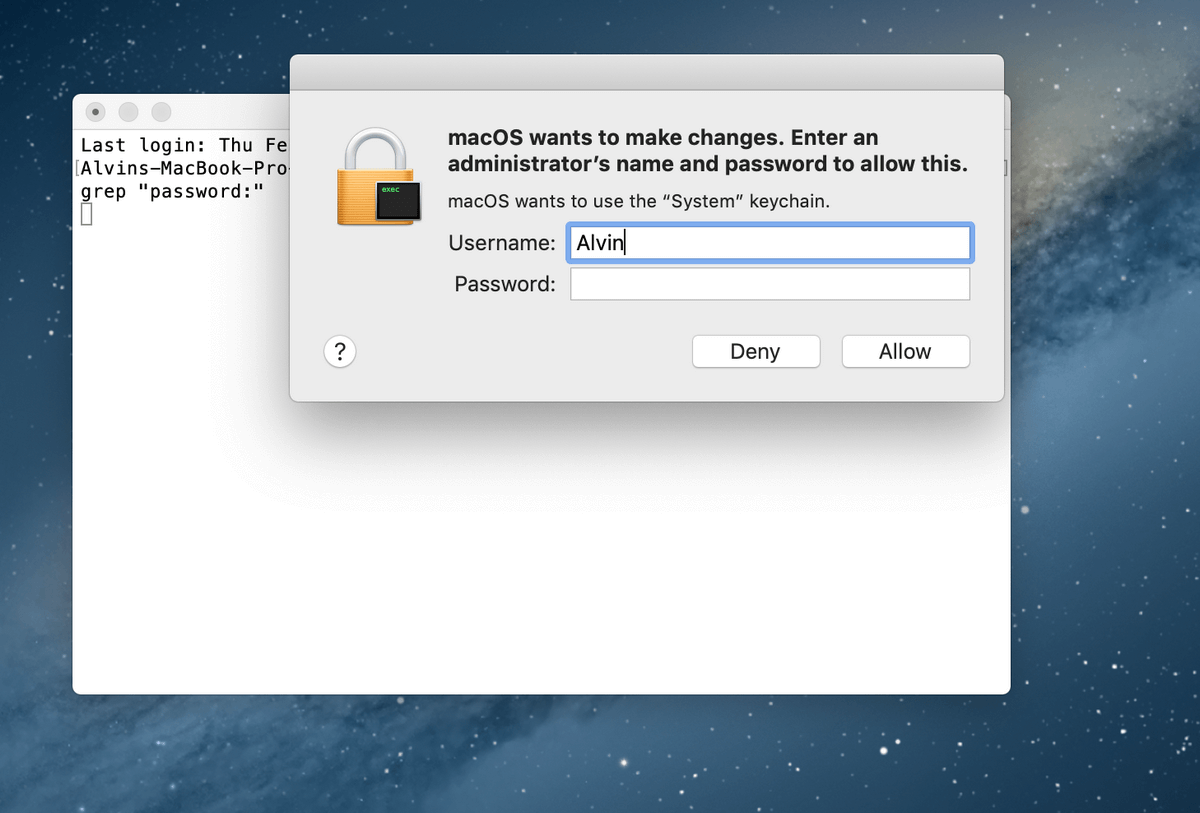
As mentioned before, if you are not sure what your Username is, simply click on the Apple icon on the top-left corner of your screen.
Step 4: Password is shown.
After you have authenticated, your password will be shown just below the command you have previously entered.
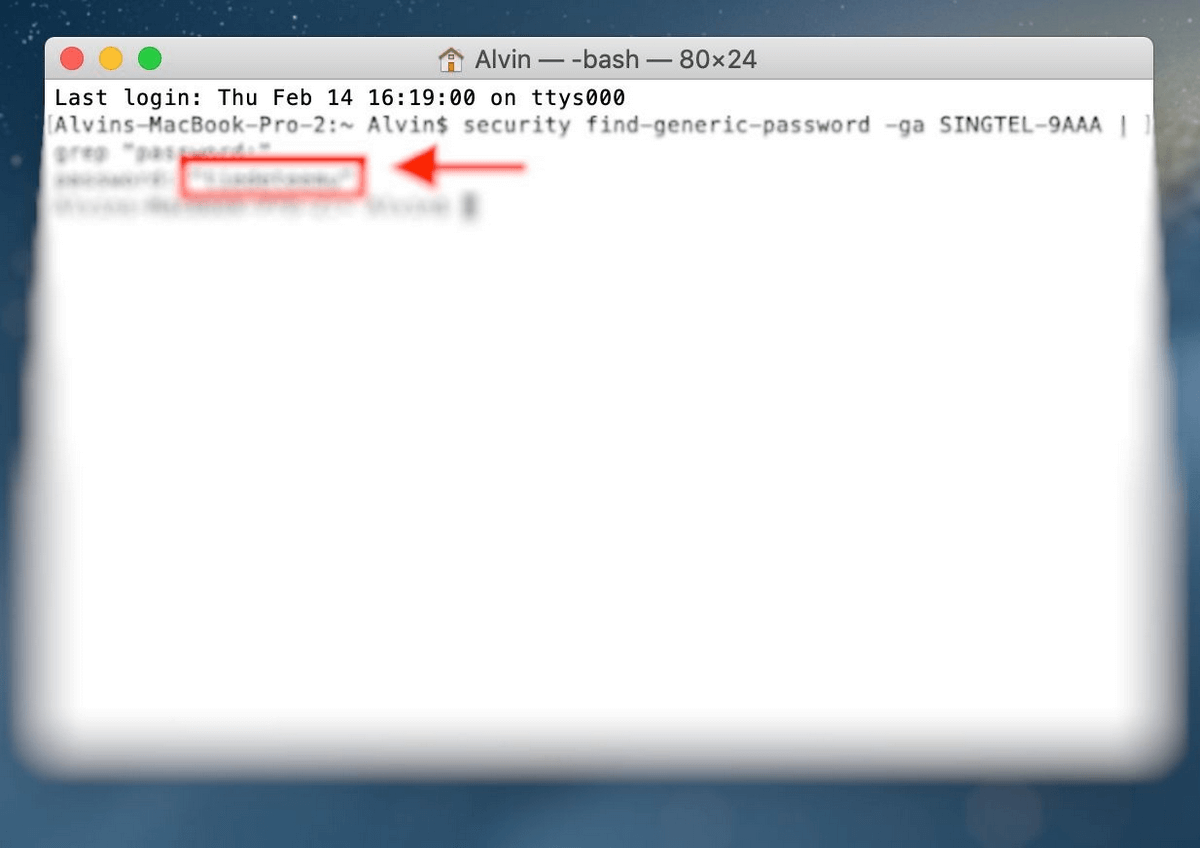
Now, you no longer have to take that long walk to the router.
Hint: Use a Password Manager
If you find yourself forgetting your Wifi password all the time, and even the above two methods are a hassle, here's a recommendation:
Use a third-party Mac password manager!
Third-party password management apps remember your passwords for you so that you don't have to. It's like Keychain, but some password applications offer additional features you won't find in Keychain.
One such app is 1Password. As the name indicates, you literally just need one master password. All other passwords are stored within it.
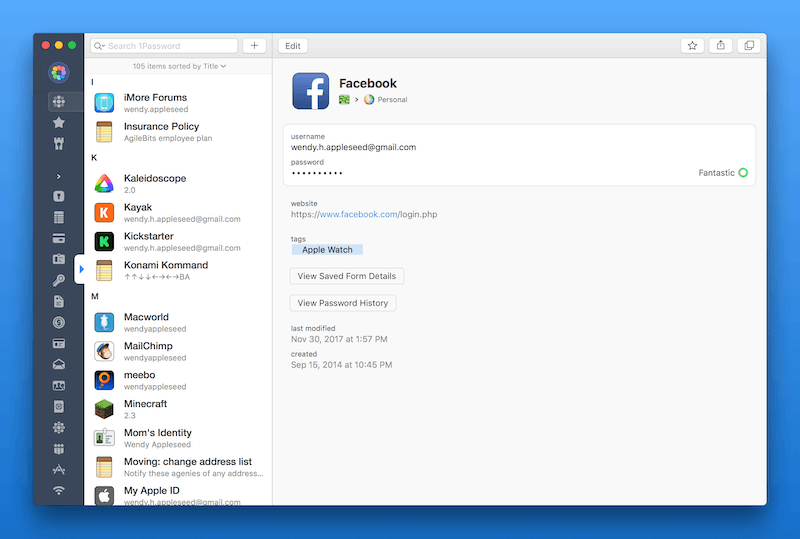
Other good alternatives that we reviewed are LastPass and Dashlane.
That's all! I hope you've found this article helpful.
Now you no longer have to crawl to that dusty corner where your Internet router is located every time your friends come over. Simply locate the password manually on your Mac computer or outsource it and get third-party software to do it for you.
Source: https://www.softwarehow.com/find-wifi-password-mac/